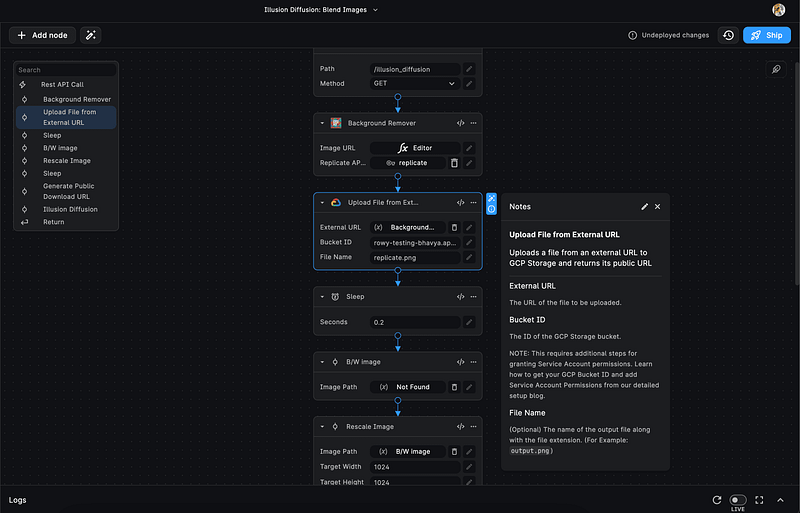BuildShip simplifies the process of storing files and performing operations on them by offering…
With these nodes, you can effortlessly manage your files, including tasks such as uploading, creating, deleting, moving, and renaming…
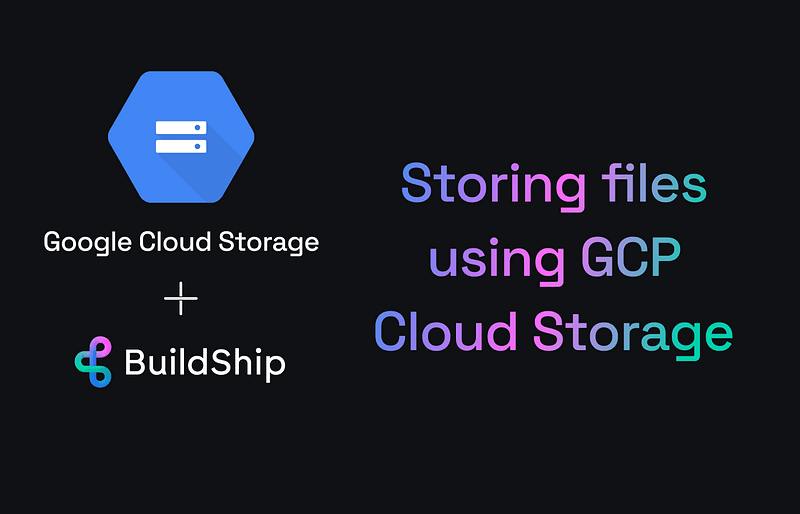
Storing Files using GCP File Storage
BuildShip simplifies the process of storing files and performing operations on them by offering pre-built Storage nodes designed to work seamlessly with GCP Cloud Storage.
With these nodes, you can effortlessly manage your files, including tasks such as uploading, creating, deleting, moving, and renaming files and folders within your GCP Bucket.
The integration of BuildShip and GCP Cloud Storage is particularly valuable for users who need a reliable and scalable file storage solution. Whether you’re generating AI images or handling other data, BuildShip’s pre-built nodes ensure that your files are stored securely and are readily accessible for further processing and sharing.
Use Cases
GCP Cloud Storage in BuildShip caters to a diverse range of day-to-day use cases.
Consider a scenario where you’ve employed a popular AI Image Generation model like “Replicate: Stability AI Image Generation.” Models like these often generate images with short-lived links, making it imperative to store these images before sharing them.

In such cases, the storage nodes in BuildShip offer a solution. By providing the external URL, these nodes save your images to your GCP bucket and generate permanent public URLs for easy and secure access by anyone.
The use cases extend beyond image generation to encompass any situation where secure and efficient file storage is required. Whether you’re managing data for machine learning models, archiving documents, or sharing resources with your team, BuildShip’s integration with GCP Cloud Storage streamlines the process.
Options for Storing your Files
BuildShip provides flexible options for storing files and images to suit your specific needs:
Use BuildShip’s GCP Project
BuildShip’s GCP Project is a convenient option for users who want to get started quickly. This option is ideal for users who don’t have a GCP account or don’t want to create one.
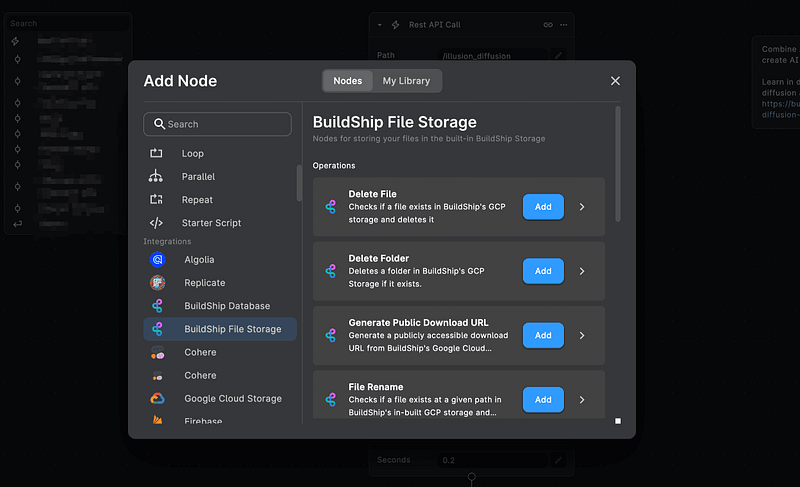
- No Extra Setup Required: Begin using BuildShip’s pre-built Storage nodes under the “BuildShip File Storage” category without the need for additional configuration.
- Utilize the Underlying GCP Project: Enjoy the benefits of GCP’s robust infrastructure without the hassle of setting it up yourself.
- Generous Storage Options: BuildShip offers generous storage options that can be upgraded as your needs grow. For pricing details, visit BuildShip Pricing(opens in a new tab).
- Access Storage using BuildShip’s Built-in Storage UI: Easily manage and access your stored files within the BuildShip environment, thanks to its user-friendly Storage UI.
Connect to your own GCP Project
BuildShip also provides the option to connect to your own GCP Project. This option is ideal for users who already have a GCP account and want to manage their GCP resources independently.
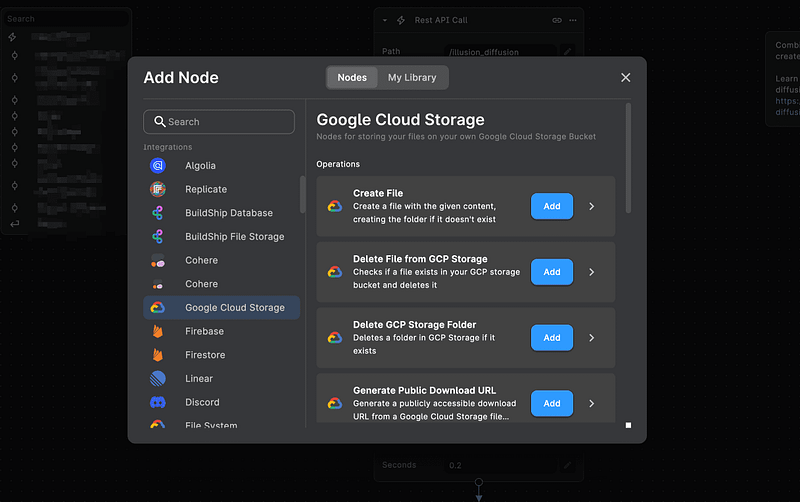
- Manage Your Own Buckets: If you prefer to manage your GCP Buckets independently, BuildShip provides the flexibility to connect to your existing GCP Project.
- Access to GCP: You’ll have full access to GCP’s powerful features, allowing you to configure and manage your storage resources according to your specific requirements.
Connecting to Your Own GCP Project
To integrate your own Google Cloud Platform (GCP) Project with BuildShip, follow these steps:
Access BuildShip Settings
Navigate to the Settings section, which is located in the top-left corner of your BuildShip dashboard, next to the Project Name.
⚠️
Admin Access Required You need to be the admin of the BuildShip account to access the BuildShip Settings.
Under the General tab in BuildShip Settings, you will find information about the underlying Firebase Project ID and Service Account details.
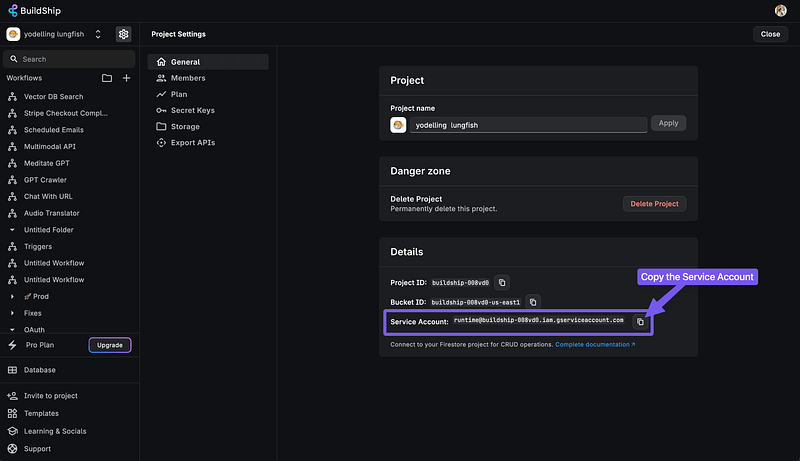
Copy the Service Account details as you will need this information to grant access to your GCP project.
💡
Each BuildShip project uses one service account to integrate with external services. Once integrated, you can access your GCP Projects via nodes across any workflow inside your project.
Grant Access in Firebase IAM & Admin
- Open a new browser tab or window and go to your Firebase Project’s Google Cloud Platform (GCP) Console.
- Navigate to the IAM & Admin section from the Firebase project’s GCP Console.
- Click on the “Grant Access” button to add a new principal.
- Paste the Service Account details you copied from BuildShip into the “New Principal” field.
- Assign the role of “Storage Admin” to the Service Account.
- Hit the “Save” button to grant access to the Service Account.
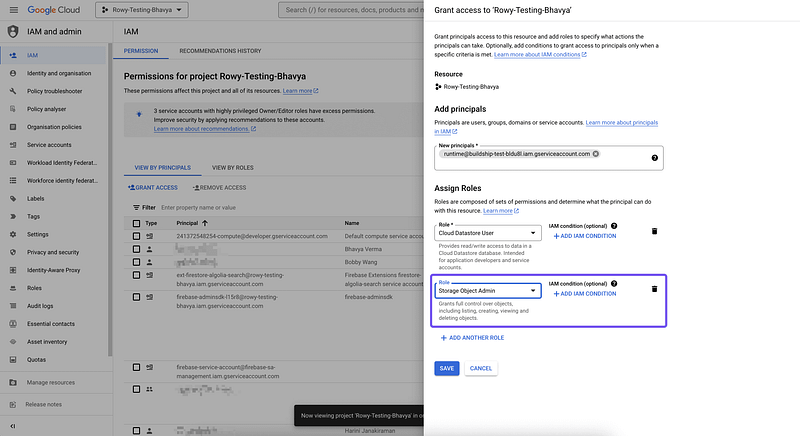
✅
If you’ve already granted permissions to the BuildShip Runtime Service Account for connecting your Firebase Project, click on the edit icon on the same service account and add the “Storage Admin” permission as well. This will enable you to use both Firebase and GCP Nodes in your workflows.
Getting your Storage Bucket ID
- Go to your Google Cloud Console and navigate to the “Cloud Storage Buckets(opens in a new tab)” section. Here, you’ll see all the buckets available in your GCP Project.
- You can either choose an existing bucket or create a new one from here.
- Click on the name of the bucket you want to use and copy the Bucket ID from this location.
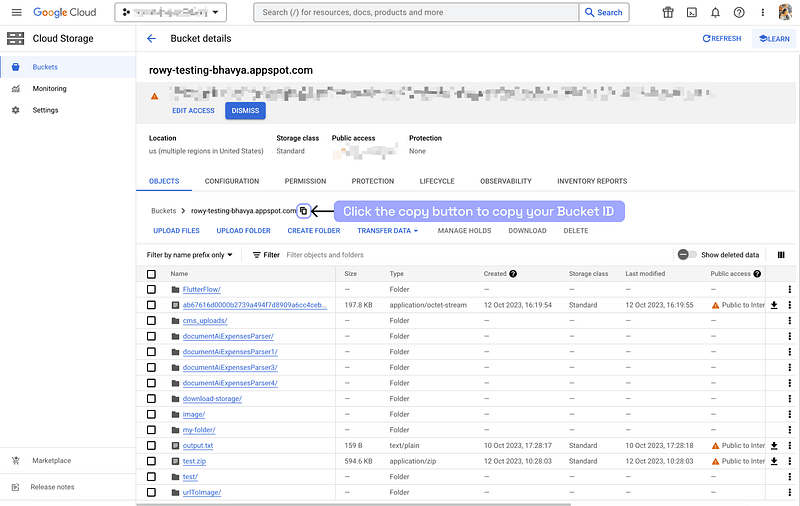
Insert a Google Cloud Storage Node
- From the Node Explorer within BuildShip, insert a Google Cloud Storage integration node into your workflow.
- Add the Bucket ID of your GCP project to which you want to add the data.