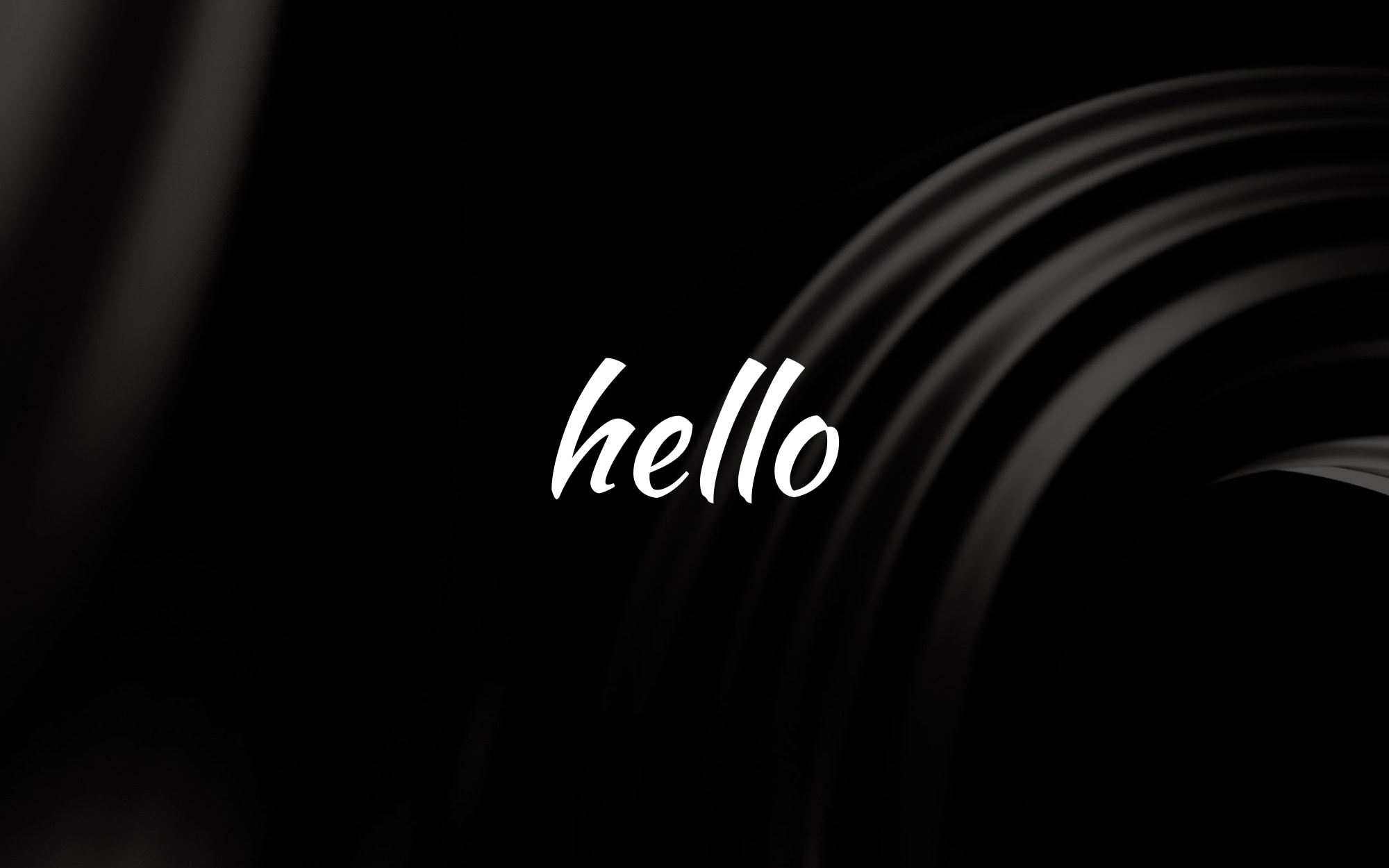How to quickly install Windsurf is Codeium’s next-generation AI IDE
Windsurf is Codeium’s next-generation AI IDE built to keep you in the flow. On this page, you’ll find instructions on how to install…

Windsurf is Codeium’s next-generation AI IDE built to keep you in the flow. On this page, you’ll find instructions on how to install Windsurf on your computer, navigate the onboarding flow, and get started with your first AI-powered project.
Set Up 🏄
To get started, please ensure that your device meets the requirements, click the download link, and follow the instructions to install and run Windsurf.
- Mac
- Windows
- Ubuntu
- Other Linux distributions
Minimum OS Version: OS X Yosemite
Onboarding
Once you have Windsurf running, you will see the page below. Let’s get started! Note that you can always restart this onboarding flow with the “Reset Onboarding” command.
1. Select setup flow
If you use VS Code and would like to import your configurations, select “Import VS Code”. Otherwise, select “Start fresh”. You can also optionally install windsurf in PATH such that you can run windsurf from your command line.

- Start fresh
- Import from VS Code
Choose your keybindings here, either default VS Code bindings or Vim bindings.

2. Choose editor theme
Choose your favorite color theme from these defaults! Don’t worry, you can always change this later. Note that if you imported from VS Code, your imported theme will override this.

3. Sign up / Log in
To use Windsurf, you need to use your Codeium account or create one if you don’t have one. Signing up is completely free!

Once you’ve authenticated correctly, you should see this page. Hit “Open Windsurf” and you’re good to go!

Having Trouble?
If you’re having trouble with this authentication flow, you can also log in and manually provide Windsurf with an authentication code.
- 1. Select “Having Trouble?”
- 2. Enter Authentication Code
Click the “Copy link” button to copy an authentication link to your clipboard and enter this link into your browser.